Role membership
What are role memberships useful for?
An organisation is mapped in Admidio via roles. The rights system in Admidio also runs via the same roles. You can therefore create a role for each group or function in your organisation. Now, in order to assign a user in the organisation accordingly or to give him/her the appropriate rights to use Admidio, he/she must become a member of certain roles.
Where do I assign role membership?
There are two different ways to assign roles to members in Admidio. This depends on whether you want to assign multiple members to one role or one member to multiple roles.
Assign a role to several members
If you want to assign several members to one role, it makes sense to select the role and then only click on the persons who should become members. This can be done in the module Groups and Roles.

There the icon ![]() below the name of the role can be used to open the assignment dialogue for the role membership. In this dialogue, new members can be added simply by placing a tick in front of their name. It is also possible at this point to assign the member as leader to this role.
below the name of the role can be used to open the assignment dialogue for the role membership. In this dialogue, new members can be added simply by placing a tick in front of their name. It is also possible at this point to assign the member as leader to this role.

Assign multiple roles to a member
If you want to maintain multiple role assignments for a particular member, you can do so using the role assignment dialogue in the member's profile.

To do this, go to the active roles section in the profile and click on the Edit button there.
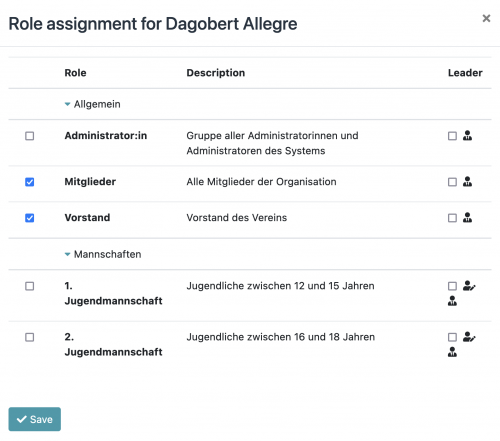
Now the dialogue for assigning roles to a member opens. In this dialogue you will see a list of all available roles and the current assignment of the member to the roles is already stored. You only have to make changes to the role memberships here. It is also possible to assign the member to a role as leader.
Where can I change the assignment period?
If you assign a role to a member using the functions described above, the role membership always begins today and ends on 31.12.9999, i.e. in the distant future. However, if you want to enter a role membership now for a later period or change the end of a role membership, you can do this in the profile of the respective member. Here you will find the symbol ![]() behind the display of the role membership which then shows the input fields for the beginning and end. After you have entered new data and confirmed the changes with Ok, they are immediately visible in the profile.
behind the display of the role membership which then shows the input fields for the beginning and end. After you have entered new data and confirmed the changes with Ok, they are immediately visible in the profile.

What is the function of leaders?
Leaders are special members of a role. They are visually highlighted in lists and counted separately in the number of participants. In the standard version, they have no further rights than other members of the role. However, leaders can be assigned additional rights via the role configuration. There are various settings for this, which can be set in each role.

The settings View role membership and View profiles of role members can be restricted to leaders. In this case only the leaders have access to the profiles of the role members or can see the membership of the other role members at all.
The Leader setting can be used to assign additional rights to the leaders:
- The default setting for roles is No additional rights. This only highlights the leaders visually, but they do not have any additional rights themselves.
- With the setting Assign members the leaders can add further already existing members to their role. It is not possible to create new users.
- If the selection Edit members is set, leaders can edit the profile data of all active members of their role. Leaders can also edit the fields that are locked for the user. Profile data of other leaders in the same role can still not be edited.
- With the setting Assign and edit members selected, leaders can add or remove other existing members from their role, as well as edit the profile data of the role members. This is a very extensive right, as it makes it possible to assign all members to the role and thus edit their data.
